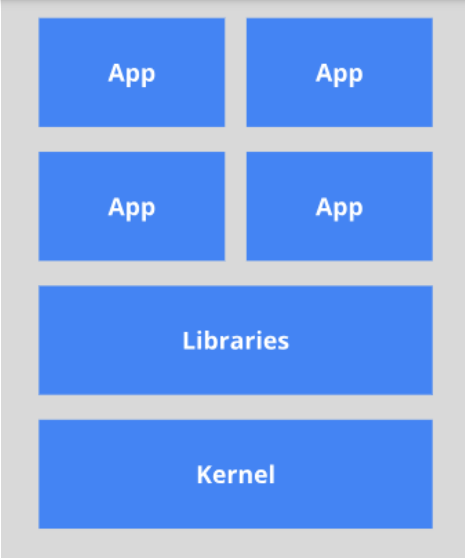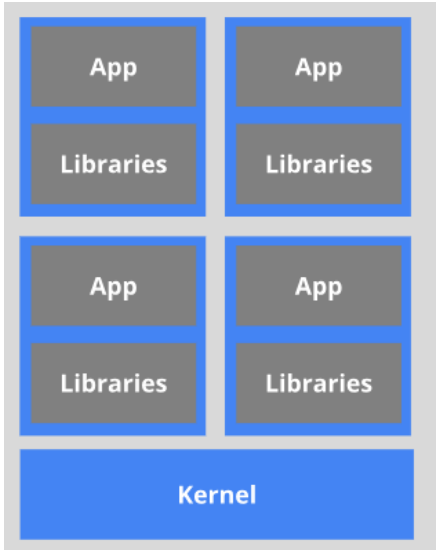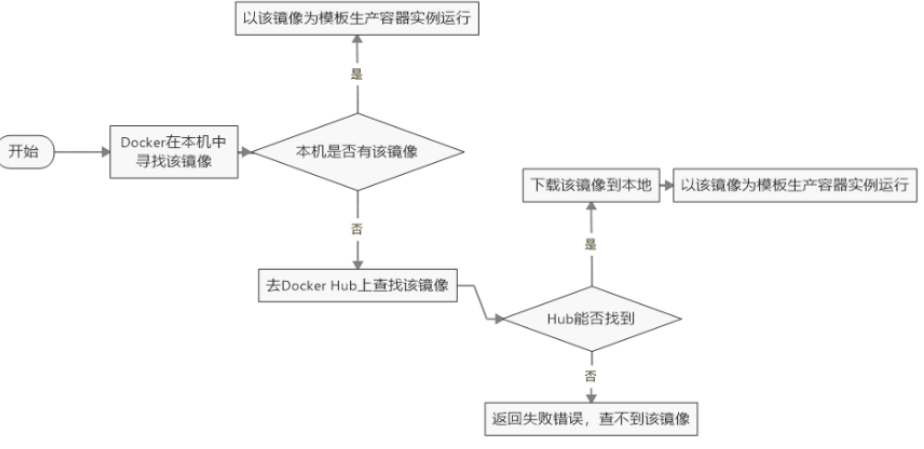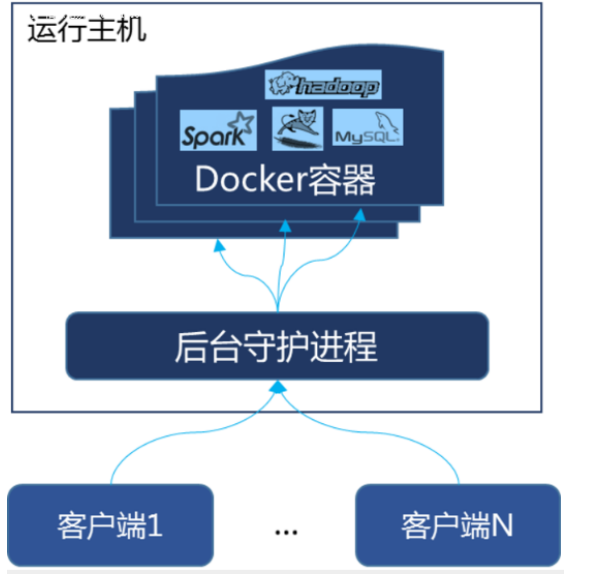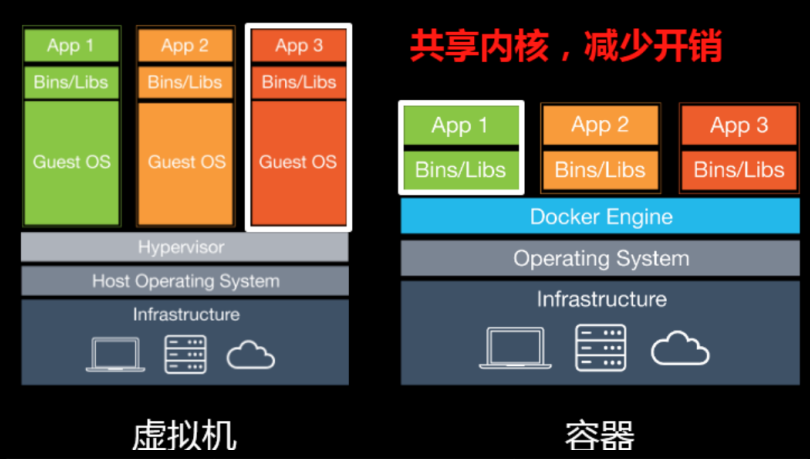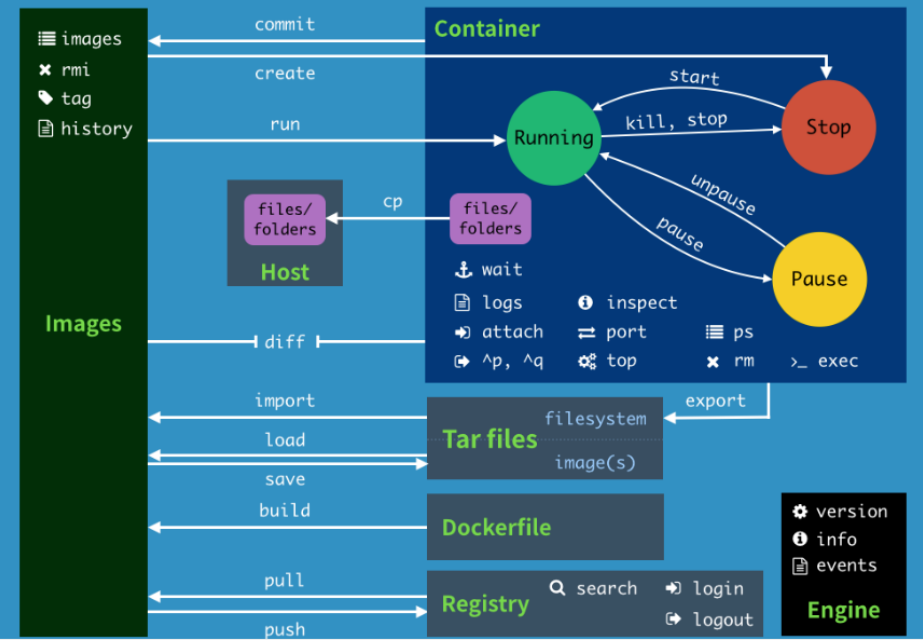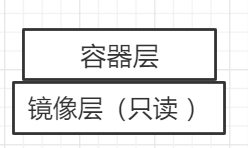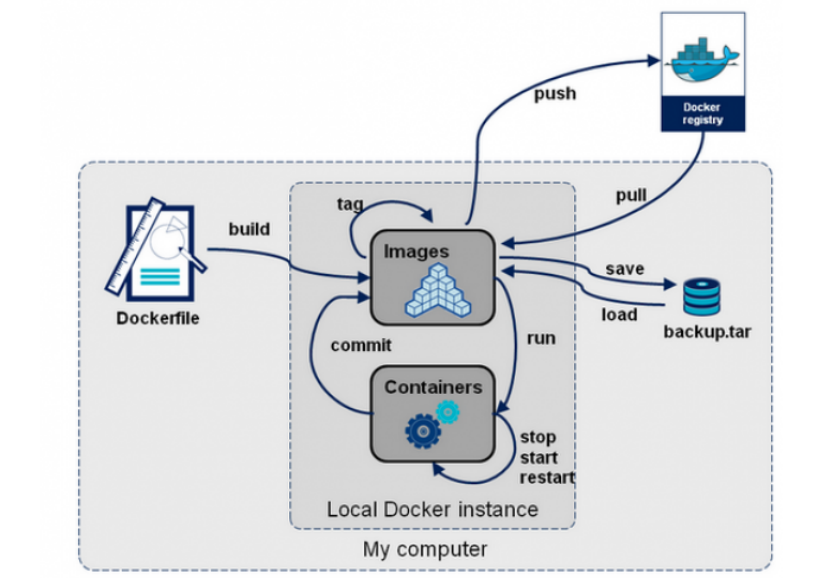# Docker 学习参考视频:狂神说
# Docker 概述Docker 是基于 Go 语言开发的
官网:https://www.docker.com/
文档:https://docs.docker.com/
hub:https://hub.docker.com/
# 一般的虚拟机
虚拟机技术的缺点:
资源占用十分多 冗余步骤多 启动很慢! # 容器化技术容器化技术不是模拟一个完整的操作系统
比较 Docker 和虚拟机技术的不同:
传统虚拟机,会虚拟一条硬件,运行一个完整的操作系统,然后在这个系统上安装和运行软件。 容器内的应用直接运行在宿主机的内容,容器第是没有自己的内核的,也没有虚拟我们的硬件,所以就轻便了 每个容器间是相互隔离的,每个容器内都有一个属于自己的文件系统,互不影响。 # 安装步骤官网安装手册:https://docs.docker.com/engine/install/centos/
确定是 CentOS7 以上版本
安装 docker 依赖库:
1 yum install -y yum-utils device-mapper-persistent-data lvm2
添加 Docker CE 的软件源信息
1 yum-config-manager --add-repo http://mirrors.aliyun.com/docker-ce/linux/centos/docker-ce.repo
安装 Docker CE。
1 2 yum makecache fast yum -y install docker-ce
设置镜像仓库
1 2 3 4 yum-config-manager \ --add-repo \ https://download.docker.com/linux/centos/docker-ce.repo yum-config-manager --add-repo http://mirrors.aliyun.com/docker-ce/linux/centos/docker-ce.repo
启动 Docker
测试命令
1 2 3 docker version docker run hello-world docker images
卸载
1 2 3 4 5 systemctl stop docker yum -y remove docker-ce docker-ce-cli containerd.io rm -rf /var/lib/docker
# 阿里云镜像加速阿里云找到容器镜像服务 / 镜像加速器
1 2 3 4 5 6 7 8 sudo mkdir -p /etc/docker sudo tee /etc/docker/daemon.json <<-'EOF' { "registry-mirrors": ["https://XXXXXXX.mirror.aliyuncs.com"] } EOF sudo systemctl daemon-reload sudo systemctl restart docker
# run 命令
# 底层原理# Docker 是怎么工作的Docker 是一个 Client-Server 结构的系统,Docker 守护进程运行在主机上,然后通过 Socket 连接从客户端访问,守护进程从客户端接受命令并管理运行在主机上的容器。容器,是一个运行时环境,就是我们面前说到的集装箱。
# 为什么 Docker 比较 VM 快docker 有着比虚拟机更少的抽象层。由于 docker 不需要 Hypervisor 实现硬件资源虚拟化,运行在 docker 容器上的程序直接使用的都是实际物理机的硬件资源。因此在 cpu、内存利用率上 docker 将在效率上有明显优势。 docker 利用的是宿主机的内核,而不需要 Guest OS。当新建一个容器时,docker 不需要和虚拟机一样加载操作系统内核。加载操作系统内核这个过程比较费时费资源的过程,当新建一个虚拟机时,虚拟机软件需要加载 Guest OS,这个新建过程是分钟级别。而 docker 由于直接利用宿主机的操作系统,则省略了这个过程,因此新建一个 docker 容器只需要几秒钟
虚拟机 容器 占用磁盘空间 非常大 GB 小 MB 启动速度 慢,分钟级别 快,秒级 运行形态 运行于 Hypervisor 直接运行在宿主机内核上 并发性 一台宿主机上十几个,最多几十个 上百 性能 逊与宿主机 接近本地进程 资源利用率 低 高
# Docker 常用命令# 帮助命令
1 2 3 docker version # 显示版本信息 docker info # 显示Docker系统信息,包括镜像和容器 docker --help # 帮助
# 镜像命令docker image
1 2 3 4 5 6 7 8 9 10 11 12 13 14 15 16 17 18 19 20 # 列出本地主机上镜像 [root@iZc3ncrhf90zylZ ~]# docker images REPOSITORY TAG IMAGE ID CREATED SIZE mysql 5.7 c20987f18b13 2 months ago 448MB hello-world latest feb5d9fea6a5 5 months ago 13.3kB centos latest 5d0da3dc9764 6 months ago 231MB # 解释 REPOSITORY 镜像的仓库源 TAG 镜像的标签 IMAGE ID 镜像的ID CREATED 镜像创建时间 SIZE 镜像大小 # 同一仓库源可以有多个TAG,代表这个仓库源有不同版本,我们使用REPOSITORY:TAG 定义不同镜像,不定义镜像版本默认使用lastest镜像 # 可选项 -a 列出本地所有镜像 -q 只显示镜像id --digests 显示镜像摘要信息
docker search
1 2 3 4 5 6 7 8 # 搜索镜像 [root@iZc3ncrhf90zylZ ~]# docker search mysql NAME DESCRIPTION STARS OFFICIAL AUTOMATED mysql MySQL is a widely used, open-source relation… 12254 [OK] # docker search 某个镜像名称 对应DockerHub仓库中镜像 # 可选项 --filter=stars=50 列出收藏数不小于指定值的镜像
docker pull
1 2 3 4 5 6 7 8 9 10 11 12 13 14 15 16 17 18 19 20 21 22 23 24 # 下载镜像 [root@kuangshen ~]# docker pull mysql Using default tag: latest # 不写tag,默认是latest latest: Pulling from library/mysql 54fec2fa59d0: Already exists # 分层下载 bcc6c6145912: Already exists 951c3d959c9d: Already exists 05de4d0e206e: Already exists 319f0394ef42: Already exists d9185034607b: Already exists 013a9c64dadc: Already exists 42f3f7d10903: Pull complete c4a3851d9207: Pull complete 82a1cc65c182: Pull complete a0a6b01efa55: Pull complete bca5ce71f9ea: Pull complete Digest: sha256:61a2a33f4b8b4bc93b7b6b9e65e64044aaec594809f818aeffbff69a893d1944 # 签名 Status: Downloaded newer image for mysql:latest docker.io/library/mysql:latest # 真实位置 # 指定版本下载 [root@kuangshen ~]# docker pull mysql:5.7 ....
docker rmi
1 2 3 4 # 删除镜像 docker rmi -f 镜像id # 删除单个 docker rmi -f 镜像名:tag 镜像名:tag # 删除多个 docker rmi -f $(docker images -qa) # 删除全部
# 容器命令<font> 说明:有镜像才能创建容器,我们这里使用 centos 的镜像进行测试,就是一个虚拟的 centos</font>
新建容器并启动
1 2 3 4 5 6 7 8 9 10 11 12 13 14 15 16 17 18 19 20 21 22 23 24 25 26 27 28 # 命令 docker run [OPTIONS] IMAGE [COMMAND][ARG...] # 常用参数说明 --name="Name" # 给容器指定一个名字 -d # 后台方式运行容器,并返回容器的id! -i # 以交互模式运行容器,通过和 -t 一起使用 -t # 给容器重新分配一个终端,通常和 -i 一起使用 -P # 随机端口映射(大写) -p # 指定端口映射(小结),一般可以有四种写法 ip:hostPort:containerPort ip::containerPort 本地端口:容器端口 (常用) containerPort # 测试 [root@kuangshen ~]# docker images REPOSITORY TAG IMAGE ID CREATED SIZE centos latest 470671670cac 3 months ago 237MB # 使用centos进行用交互模式启动容器,在容器内执行/bin/bash命令! [root@kuangshen ~]# docker run -it centos /bin/bash [root@dc8f24dd06d0 /]# ls # 注意地址,已经切换到容器内部了! bin etc lib lost+found mnt proc run srv tmp var dev home lib64 media opt root sbin sys usr [root@dc8f24dd06d0 /]# exit # 使用 exit 退出容器 exit [root@kuangshen ~]#
删除容器
1 2 3 docker rm 容器id # 删除指定容器 docker rm -f $(docker ps -a -q) # 删除所有容器 docker ps -a -q|xargs docker rm # 删除所有容器
# 常用其他命令后台启动
1 2 3 4 5 6 # 命令 docker run -d 镜像名 [root@iZc3ncrhf90zylZ ~]# docker run -d centos 53126313685d9f43c9bca5c16f4714a1b86816deb4732adb9d7dab0975034317 # 问题docker ps 发现centos停止了 # 常见的坑,docker 容器使用后台运行,就必须要有一个前台进程,docker发现没有应用,就会 自动停止 # nginx容器启动后,发现自己没有提供服务,就会立刻停止,就是没有程序了
查看日志
1 2 3 4 5 # -t 显示时间戳 # -f 打印最新的日志 # --tail 数字 显示多少条! [root@iZc3ncrhf90zylZ ~]# docker logs -f -t --tail 10 492e64524782
查看容器中运行的进程信息,支持 ps 命令参数
1 2 3 4 5 6 7 # 命令 docker top 容器id # 测试 [root@iZc3ncrhf90zylZ ~]# docker top 492e64524782 UID PID PPID C STIME TTY TIME CMD root 1455 11434 0 17:45 pts/0 00:00:00 /bin/bash
查看容器 / 镜像的元数据
1 2 3 4 5 # 命令 docker inspect 容器id # 测试 [root@iZc3ncrhf90zylZ ~]# docker inspect 492e64524782
进入正在运行的容器
1 2 3 4 5 6 7 8 9 10 11 12 13 14 15 16 17 18 19 20 # 命令1 docker exec -it 容器id bashShell # 测试1 [root@iZc3ncrhf90zylZ ~]# docker exec -it 492e64524782 /bin/bash [root@492e64524782 /]# ps -ef UID PID PPID C STIME TTY TIME CMD root 1 0 0 09:45 pts/0 00:00:00 /bin/bash root 15 0 0 10:11 pts/1 00:00:00 /bin/bash root 29 15 0 10:11 pts/1 00:00:00 ps -ef # 命令2 docker attach 容器id # 测试2 [root@iZc3ncrhf90zylZ ~]# docker attach 4f48f187ab25 # 区别 # exec 是在容器中打开新的终端,并且可以启动新的进程# attach 直接进入容器启动命令终端,不会启动新的进程
从容器内拷贝文件到主机上
1 2 3 4 5 6 7 8 9 10 11 12 13 14 15 16 17 18 19 20 21 22 23 # 命令 docker cp 容器id:容器内路径 目的主机路径 # 测试 [root@iZc3ncrhf90zylZ home]# docker attach 492e64524782 [root@492e64524782 /]# cd /home [root@492e64524782 home]# ls [root@492e64524782 home]# touch test.java [root@492e64524782 home]# ls test.java [root@492e64524782 home]# exit exit [root@iZc3ncrhf90zylZ home]# docker ps -a CONTAINER ID IMAGE COMMAND CREATED STATUS PORTS NAMES 492e64524782 centos "/bin/bash" 2 hours ago Exited (0) 10 seconds ago vibrant_buck 53126313685d centos "/bin/bash" 2 hours ago Exited (0) 2 hours ago pensive_hamilton [root@iZc3ncrhf90zylZ home]# docker cp 492e64524782:/home/test.java /home [root@iZc3ncrhf90zylZ home]# ll total 4 drwx------ 3 admin admin 4096 Feb 7 15:27 admin -rw-r--r-- 1 root root 0 Mar 17 19:35 test.java -rw-r--r-- 1 root root 0 Mar 17 19:33 windlin
# 小结
常用命令
1 2 3 4 5 6 7 8 9 10 11 12 13 14 15 16 17 18 19 20 21 22 23 24 25 26 27 28 29 30 31 32 33 34 35 36 37 attach #当前shell下attach连接指定环境 build #通过Dockerfile定制镜像 commit #提交当前容器为新的镜像 cp #从容器中拷贝指定文件或者目录到宿主机中 create # 创建一个新的容器,同run,但不启动容器 diff # 查看 docker 容器变化 events # 从 docker 服务获取容器实时事件 exec # 在已存在的容器上运行命令 export # 导出容器的内容流作为一个 tar 归档文件[对应 import ] history S # 展示一个镜像形成历史 images # 列出系统当前镜像 import # 从tar包中的内容创建一个新的文件系统映像[对应export] info # 显示系统相关信息 inspect # 查看容器详细信息 kill # kill 指定 docker 容器 load # 从一个 tar 包中加载一个镜像[对应 save] login # 注册或者登陆一个docker 源服务器 logout # 从当前 Docker registry 退出 logs # 输出当前容器日志信息 port #查看映射端口对应的容器内部源端口 pause # 暂停容器 ps # 列出容器列表 pull #从docker镜像源服务器拉取指定镜像或者库镜像 push #推送指定镜像或者库镜像至docker源服务器 restart # 重启运行的容器 rm # 移除一个或者多个容器 rmi # 移除一个或多个镜像[无容器使用该镜像才可删除,否则需删除相关容器才可继续或 -f 强制删除] run # 创建一个新的容器并运行一个命令 save # 保存一个镜像为一个tar 包[对应 load] search # 在 docker hub 中搜索镜像 start # 启动容器 stop # 停止容器 tag # 给源中镜像打标签 top # 查看容器中运行的进程信息 unpause # 取消暂停容器 version # 查看 docker 版本号 wait # 截取容器停止时的退出状态值
# 练习# 安装 Nginx
1 2 3 4 5 6 7 8 9 10 11 12 13 14 15 16 17 18 19 # 1、搜索镜像 [root@iZc3ncrhf90zylZ home]# docker search nginx NAME DESCRIPTION STARS OFFICIAL nginx Official build of Nginx. 13159 [OK] # 2、拉取镜像 [root@iZc3ncrhf90zylZ home]# docker pull nginx # 3、启动容器 [root@iZc3ncrhf90zylZ home]# docker images REPOSITORY TAG IMAGE ID CREATED SIZE nginx latest 605c77e624dd 2 months ago 141MB [root@iZc3ncrhf90zylZ home]# docker run -d --name nginx01 -p 3344:80 nginx # 4、测试访问 [root@iZc3ncrhf90zylZ home]# curl localhost:3344 # 5、进入容器
# 安装 tomcat
1 2 3 4 5 6 7 8 9 10 11 12 13 14 # 官方文档解释 # -it :交互模式 # --rm :容器启动成功并退出以后容器就自动移除,一般在测试情况下使用! docker run -it --rm tomcat:9.0 # 1、下载tomcat镜像 docker pull tomcat # 2、启动 docker run -d -p 8080:8080 --name tomcat9 tomcat # -p 使用 本地端口:容器端口 # 3、进入tomcat docker exec -it tomcat9 /bin/bash # 4、思考:我们以后要部署项目,还需要进入容器中,是不是十分麻烦,要是有一种技术,可以将容器内和我们Linux进行映射挂载就好了?我们后面会将数据卷技术来进行挂载操作,也是一个核心内容,这里大家先听听名词就好,我们很快就会讲到!
# 可视化面板
1 docker run -d -p 8000:8000 -p 9000:9000 --name=portainer --restart=always -v /var/run/docker.sock:/var/run/docker.sock -v portainer_data:/data portainer/portainer-ce
# Docker 镜像讲解# 镜像是什么镜像是一种轻量级,可执行的独立软件包,用来打包软件运行环境和基于运行环境开发的软件,它包含运行某个软件所需的所有内容,包括代码、运行时、库、环境变量和配置文件。
# Docker 镜像加载原理# UnionFs(联合文件系统)UnionFS(联合文件系统):Union 文件系统是一种分层、轻量级并且高性能的文件系统,它支持对文件系统的修改作为一次提交来一层层的叠加,同时可以将不同目录挂载到同一虚拟文件系统下。Union 文件系统是 Docker 镜像的基础。镜像可以通过分层来进行继承,基于基础镜像(没有父镜像),可以制作各种具体的应用镜像。
特性;一次同时加载多个文件系统,但从外面看起来。只能看到一个文件系统,联合加载会把各层文件系统叠加起来,这样最终的文件系统会包含所有底层的文件和目录。
# Docker 镜像加载原理docker 的镜像实际上由一层一层的文件系统组成,这种层级的文件系统 UnionFS
bootfs(boot file system)主要包含 bootloader 和 kernel,bootloader 主要是引导加载 kernel。Linux 刚启动时会加载 bootfs 文件系统,在 Docker 镜像最底层是 bootfs。这一层与我们典型的 Linux/Unix 系统是一样的,包含 boot 加载器和内核,当 boot 加载完成之后整个内核就都在内存中了,此时内存的使用权已由 bootfs 转交给内核,此时系统也会卸载 bootfs。
rootfs(root file system),在 boots 之上。包含的就是典型 Linux 系统中的 /dev./proc,/bin,/etc 等标准目录和文件。rootfs 就是各种不同操作系统发行版,如 Ubuntu,Centos 等等。
平时我们安装进虚拟机的 Centos 都是好几个 G,docker 为什么 200 多 m?
对于精简的 OS,rootfs 非常小,只需要包含基本的命令工具和程序就可以了,因为底层直接用 Host 的 kernel,自己只需要提供 rootfs 就可以了。由此可见对于不同的 linux 发行版,bootfs 基本是一致的,rootfs 会有差别
# 分层理解# 分层的镜像我们可以去下载一个镜像,注意观察日志输出,可以看到一层一层地在下载!
== 思考:== 为什么 Docekr 要采用分层的结构呢?
最大的好处,资源共享!
查看镜像分层的方式可以通过 docker image inspect 命令
理解:
所有的 Docker 镜像都起始于一个基础镜像层,当进行修改或增加新的的内容时,就会在当前镜像层之上,创建新的镜像层。
举一个简单的例子,加入基于 Ubantu linux 16.04 创建一个新的镜像,这就是新镜像的第一层;如果在该镜像中添加 Python 包,就会在基础镜像层之上创建第二个镜像层;如果继续添加一个安全补丁,就会创建第三个镜像层。
# 特点Docker 镜像都是只读的,当容器启动时,一个新的可写层被加载到镜像的顶部。
这一层就是我们通常说的容器层,容器之下都叫镜像层。
# 镜像 Commitdocker commit 从容器创建一个新的镜像
1 2 3 4 5 6 7 8 9 docker commit 提交容器副本使之成为一个新的镜像! # 语法 docker commit -m="提交的描述信息" -a="作者" 容器id 要创建的目标镜像名:[标签名] # 测试 [root@iZc3ncrhf90zylZ ~]# docker commit -m="增加了webapps" -a="windlinxy" tomcat01 tomcat_ex:1.0 # 注意:commit的时候,容器的名字不能有大写,否则报错:invalid reference format
# 容器数据卷# 什么是容器数据卷docker 理念回顾:
将应用和运行环境打包形成容器运行,运行可以伴随着容器,但是我们对于数据的要求,是希望能够持久化的!
就好比,你安装一个 Mysql。结果你把容器删了就相当于删库跑路了,这 TM 也太扯了吧!
所以我们希望容器之间有可能可以共享数据,Docker 容器产生的数据,如果不通过 docker commit 生成新的镜像,使得数据作为镜像的一部分保存下来,那么当容器删除后,数据自然也没有了!这样是行不通的!
作用:
卷就是目录或者文件,存在一个或者多个容器中,由 docker 挂载到容器,但不属于联合文件系统,因此能够绕过 Union File System,提供一些用于持续存储或共享数据的特性:
卷的设计目的就是数据的持久化,完全独立于容器的生存周期,因此 Docker 不会再容器删除时删除其挂载的数据卷。
特点:
数据卷可在容器之间共享或重用数据 卷中的更改可以直接生效 数据卷中的更改不会包含在镜像的更新中 数据卷的生命周期一直持续到没有容器使用它为止 所以:总结一句话,容器的持久化,以及容器间的继承和数据共享!
# 使用数据卷<font> 方式一 :</font > 容器中直接使用命令来添加
挂载
1 2 3 4 5 6 7 8 9 10 11 12 13 14 15 16 17 18 19 20 21 22 23 24 25 #命令 docker run -it -v 宿主机绝对路径目录:容器内目录 镜像名 # 测试 [root@iZc3ncrhf90zylZ ~]# docker run -it -v /home/ceshi:/home centos /bin/bash [root@17f40c5e1e8c /]# cd /home [root@17f40c5e1e8c home]# ls [root@17f40c5e1e8c home]# touch mount.java [root@iZc3ncrhf90zylZ home]# cd ceshi [root@iZc3ncrhf90zylZ ceshi]# ls mount.java # 宿主机目录是创建的 # 运行后查看容器的信息可看到挂载信息 "Mounts": [ { "Type": "bind", "Source": "/home/ceshi", "Destination": "/home", "Mode": "", "RW": true, "Propagation": "rprivate" } ]
测试容器和宿主机之间数据共享:可以发现,在容器中,创建的会在宿主机中看到!
容器停止退出后,主机修改的数据是否同步:
停止容器 在宿主机上修改文件,增加些内容 启动刚才停止的容器 查看对应的文件,数据依然同步 ! # 使用 docker 安装 mysql
1 2 3 4 5 6 7 8 9 10 # 搜索镜像 docker search mysql # 拉取镜像 docker pull mysql:5.7 # 创建容器并运行 docker run -d -p 3307:3306 \ -v /home/mysql/conf:/etc/mysql/conf.d \ -v /home/mysql/data:/var/lib/mysql \ -e MYSQL_ROOT_PASSWORD=root --name mysql_01 mysql:5.7 # -e 配置环境变量 -v 挂载卷 宿主机绝对路径目录:容器内目录 # 测试连接(ip:3307)没有问题
<font> 存疑:为什么在挂载文件的时候使用 conf.d 的配置,而不是使用 my.cnf</font>
# 通过 Docker File 来添加(了解)DockerFile 是用来构建 Docker 镜像的构建文件,是由一些列
测试:
1 2 3 4 5 6 7 8 9 10 11 12 13 14 15 16 17 18 19 20 21 22 23 24 25 26 27 28 29 30 31 32 33 34 35 36 37 38 39 40 41 42 43 44 45 46 47 48 49 50 51 52 53 54 55 56 57 58 59 # 1、我们在宿主机 /home 目录下新建一个docker-test-volume文件夹 [root@iZc3ncrhf90zylZ home]# mkdir docker-test-volume # 说明:在编写DockerFile文件中使用VOLUME指令给镜像添加一个或多个数据卷 VOLUME["/dataVolumeContainer1","/dataVolumeContainer2"] # 出于可移植和共享的考虑,我们之前使用 -v 主机目录:容器目录 这种方式不能够直接在DockerFile中实现。 # 出于宿主机目录是依赖于特定宿主机的,并不能保证在所有宿主机上都存在这样的特定目录。 # 2、编写DockerFile文件 [root@iZc3ncrhf90zylZ home]# mkdir docker-test-volume [root@iZc3ncrhf90zylZ home]# cd docker-test-volume/ [root@iZc3ncrhf90zylZ docker-test-volume]# pwd /home/docker-test-volume [root@iZc3ncrhf90zylZ docker-test-volume]# clear [root@iZc3ncrhf90zylZ docker-test-volume]# vim dockerfile01 FROM centos VOLUME ["/dataVolumeContainer1","/dataVolumeContainer2"] CMD echo "-------end------" CMD /bin/bash # 3、build后生成镜像,获得一个新镜像 [root@iZc3ncrhf90zylZ docker-test-volume]# docker build -f /home/docker-test-volume/dockerfile01 -t centos_op:1.0 . [root@iZc3ncrhf90zylZ docker-test-volume]# docker run -it centos_op:1.0 [root@9827179b0667 /]# ls -l total 56 lrwxrwxrwx 1 root root 7 Nov 3 2020 bin -> usr/bin drwxr-xr-x 2 root root 4096 Mar 19 10:02 dataVolumeContainer drwxr-xr-x 2 root root 4096 Mar 19 10:02 dataVolumeContainer1 # 问题:通过上述步骤,容器内的卷目录地址就已经知道了,但是对应的主机目录地址在哪里呢? [root@iZc3ncrhf90zylZ volumes]# docker inspect 9827179b0667 # 查看volumes "Mounts": [ { "Type": "volume", "Name": "497b7dbcc55b65d68034b0995bdb513ed235439283eebc16061038ad83dc3328", "Source": "/var/lib/docker/volumes/497b7dbcc55b65d68034b0995bdb513ed235439283eebc16061038ad83dc3328/_data", "Destination": "/dataVolumeContainer1", "Driver": "local", "Mode": "", "RW": true, "Propagation": "" }, { "Type": "volume", "Name": "43abd3237309540f73e0a7a121070c08ca075f416da0959efc36e56530a0a0a2", "Source": "/var/lib/docker/volumes/43abd3237309540f73e0a7a121070c08ca075f416da0959efc36e56530a0a0a2/_data", "Destination": "/dataVolumeContainer", "Driver": "local", "Mode": "", "RW": true, "Propagation": "" } ], # 容器数据卷在主机对应位置: /var/lib/docker/volumes/
注意:如果访问出现了 cannot open dirctory:Permission denied
解决方法: 在挂载目录后多加一个 --privileged=true 即可
# 匿名和具名挂载
1 2 3 4 5 6 7 8 9 10 11 12 13 14 15 16 17 18 19 20 21 22 23 24 25 26 27 28 29 30 31 32 33 34 35 36 37 # 匿名挂载 -v 容器内路径 docker run -d -P --name nginx01 -v /etc/nginx nginx # 匿名挂载的缺点,不好维护,通常使用命令 docker volume维护 docker volume ls # 具名挂载 -v 卷名:/容器内路径 docker run -d -P --name nginx02 -v nginxconfig:/etc/nginx nginx # 查看挂载路径 docker volume inspect nginxconfig # 测试 [root@iZc3ncrhf90zylZ ~]# docker volume inspect nginxconfig [ { #创建时间 "CreatedAt": "2022-03-19T16:03:49+08:00", "Driver": "local", "Labels": null, "Mountpoint": "/var/lib/docker/volumes/nginxconfig/_data", "Name": "nginxconfig", "Options": null, "Scope": "local" } ] # 判断挂载的是卷名而不是本机目录名? 不是:开始就是卷名 是:开始就是目录名 # 改变文件读写权限 # ro:只读 rw:读写 例子; docker run -d -P --name nginx02 -v nginxconfig:/etc/nginx:ro nginx
# 数据卷容器命名的容器挂载数据卷,其他容器通过这个父容器实现数据共享,挂载数据卷容器,称之为数据卷容器
我们使用上一步的 centos_op 为镜像,运行容器 docker01,docker02,docker02,他们都有容器数据卷:/datavolumContainer1 和 /datavolumContainer2
使用 --volumes-from 进行共享数据
退出不停止: ctrl + P + Q
先启动一个父容器 docker01,然后在 dataVolumeContainer2 新增文件 创建 docker02,docker03 让他们继承 docker01 --volumes-from 回到 docker01 发现可以看到 02 和 03 添加的共享文件 删除 docker01,docker02 修改后 docker03 还能不能访问 删除 docker02 ,docker03 还能不能访问 新建 docker04 继承 docker03,然后再删除 docker03,看下是否可以访问! 得出结论:
# DockerFile大家想想,Nginx,tomcat,mysql 这些镜像都是哪里来的?
流程:开发应用 -->DockerFile==> 上传到仓库(私有仓库,公有仓库)=> 下载镜像 => 启动运行
# 什么是 DockerFiledockerfile 是用来构建 Docker 镜像的构建文件,是由一系列命令和参数构成的脚本。
构建步骤:
编写 DockerFile 文件 docker build 构建镜像 docker run dockerfile 文件我们刚才已经编写过了一次,这里我们继续使用 centos 来看!
# DockerFile 构建过程基础知识:
每条保留字都必须为大写字母且后端要跟随至少一个参数 指令按照从上到下,顺序执行 #表示注释 每条指令都会创建一个新的镜像层,并对镜像进行提交 流程:
docker 从基础镜像运行一个容器 执行一条指令并对容器做出修改 执行类似 docker commit 的操作提交一个新的镜像层 Docker 再基于刚提交的镜像运行一个新容器 执行 dockerfile 中的下一条指令知道所有指令都执行完成 说明:
从应用软件的角度来看,DockerFile,docker 镜像与 docker 容器分别代表软件的三个不同阶段。
DockerFile 是软件的原材料 Docker 镜像是软件的交付品 Docker 容器则是软件的运行状态 DockerFIle 面向开发,Docker 镜像成为交付标准,Docker 容器则涉及部署与运维,三者缺一不可。
DockerFile:需要定义一个 DockerFile,DockerFile 定义了进程需要的一切东西。DockerFile 涉及的内容包括执行代码或者是文件、环境变量、依赖包、运行时环境、动态链接库、操作系统发行版、服务进程和内核进程(当引用进行需要和系统服务和内核进程打交道,这时需要考虑如何设计 namespace 的权限控制)等等。
# DockerFile 指令
1 2 3 4 5 6 7 8 9 10 11 12 FROM # 基础镜像,当前新镜像是基于哪个镜像的 LABEL # 镜像维护者的姓名混合邮箱地址 RUN # 容器构建时需要运行的命令 EXPOSE # 当前容器对外保留出的端口 WORKDIR # 指令在创建容器后,终端默认登录的进来工作目录,一个落脚点 ENV # 用来在构建镜像过程中设置环境变量 ADD # 将宿主机目录下的文件拷贝进镜像且ADD命令会自动处理URL和解压tar压缩包 COPY # 类似ADD,拷贝文件和目录到镜像中! VOLUME # 容器数据卷,用于数据保存和持久化工作 CMD # 指定一个容器启动时要运行的命令,dockerFile中可以有多个CMD指令,但只有最后一个生效! ENTRYPOINT # 指定一个容器启动时要运行的命令!和CMD一样 ONBUILD # 当构建一个被继承的DockerFile时运行命令,父镜像在被子镜像继承后,父镜像的ONBUILD被触发
BUILD Both run FROM WORKDIR CMD LABEL USER ENV COPY EXPOSE ADD VOLUME RUN ENTRYPOINT ONBUILD .dockerignore
实战
Docker Hub 中的 99% 的镜像都是通过 base 镜像(Scratch)中安装和配置需要的软件构建出来的
自定义一个 centos
1、编写 DockerFile
查看下官网默认的 CentOS 的情况:
目的,使我们自己的镜像具备如下:登录后的默认路径、vim 编辑器、查看网络配置 ifconfig 支持
1、准备编写 DockerFile
1 2 3 4 5 6 7 8 9 10 11 12 13 FROM centos LABEL "com.example.vendor"="ACME Incorporated" LABEL com.example.label-with-value="foo" LABEL version="1.0" LABEL description="This text illustrates" ENV MYPATH /usr/local WORKDIR $MYPATH RUN yum -y install vim # 出错 RUN yum -y install net-tools # 出错 EXPOSE 80 CMD echo $MYPATH CMD echo "----------end--------" CMD /bin/bash
2、构建
docker build -f dockerfile地址 -t 新镜像的名字:[TAG] .
1 2 [root@iZc3ncrhf90zylZ dockertest]# docker build -t test01:0.1 .
3、运行
docker run -it 名字:[TAG]
4、列出镜像的变更历史
docekr history 镜像名
CMD 和 ENTRYPOINT 的区别
我们之前说过,两个命令都是指定一个容器启动时要运行的命令
**CMD:**Dockerfile 中可以有多个 CMD 指令,但只有最后一个生效,CMD 会被 docker run 之后的参数替换!
**ENTRYPOINT:**docker run 之后的参数会被当做参数传递给 ENTRPOINT,之后形成新的命令组合!
测试:
CMD 命令
1 2 3 4 5 6 7 8 9 10 11 12 13 14 15 16 17 18 19 20 21 22 23 24 25 26 27 28 29 30 31 32 33 34 35 36 37 38 # 1、构建dockerfile [root@kuangshen home]# vim dockerfile-cmd-test [root@kuangshen home]# cat dockerfile-cmd-test FROM centos CMD [ "ls", "-a" ] # 2、build 镜像 [root@kuangshen home]# docker build -f dockerfile-cmd-test -t cmdtest . Sending build context to Docker daemon 22.02kB Step 1/2 : FROM centos ---> 470671670cac Step 2/2 : CMD [ "ls", "-a" ] ---> Running in a3072987de38 Removing intermediate container a3072987de38 ---> 554bc6952657 Successfully built 554bc6952657 Successfully tagged cmdtest:latest # 3、执行 [root@kuangshen home]# docker run 554bc6952657 .dockerenv bin dev etc home lib lib64 ...... # 4、如果我们希望用 -l 列表展示信息,我们就需要加上 -l参数 [root@kuangshen home]# docker run cmdtest -l docker: Error response from daemon: OCI runtime create failed: container_linux.go:349: starting container process caused "exec: \"-l\": executable file not found in $PATH": unknown. # 问题:我们可以看到可执行文件找不到的报错,executable file not found。 # 之前我们说过,跟在镜像名后面的是 command ,运行时会替换 CMD 的默认值。 # 因此这里的 -l 替换了原来的 CMD,而不是添加在原来的 ls -a 后面。而 -l 根本不是命令,所 以自然找不到。 # 那么如果我们希望加入 -l 这参数,我们就必须重新完整的输入这个命令: docker run cmdtest ls -al
ENTRYPOINT
1 2 3 4 5 6 7 8 9 10 11 12 13 14 15 16 17 18 19 20 21 22 23 24 25 26 27 28 29 30 31 32 33 34 35 36 37 38 39 # 1、构建dockerfile [root@kuangshen home]# vim dockerfile-entrypoint-test [root@kuangshen home]# cat dockerfile-entrypoint-test FROM centos ENTRYPOINT [ "ls", "-a" ] # 2、build 镜像 [root@kuangshen home]# docker build -f dockerfile-entrypoint-test -t entrypointtest . Sending build context to Docker daemon 23.04kB Step 1/2 : FROM centos ---> 470671670cac Step 2/2 : ENTRYPOINT [ "ls", "-a" ] ---> Running in bac4ae055630 Removing intermediate container bac4ae055630 ---> ae07199f9144 Successfully built ae07199f9144 Successfully tagged entrypointtest:latest # 3、执行 [root@kuangshen home]# docker run ae07199f9144 .dockerenv bin dev etc home lib lib64 ...... # 4、测试-l参数,发现可以直接使用,这里就是一种追加,我们可以明显的知道 CMD 和 ENTRYPOINT 的区别了 [root@kuangshen home]# docker run entrypointtest -l total 56 drwxr-xr-x 1 root root 4096 May 12 04:21 . drwxr-xr-x 1 root root 4096 May 12 04:21 .. -rwxr-xr-x 1 root root 0 May 12 04:21 .dockerenv lrwxrwxrwx 1 root root 7 May 11 2019 bin -> usr/bin drwxr-xr-x 5 root root 340 May 12 04:21 dev drwxr-xr-x 1 root root 4096 May 12 04:21 etc drwxr-xr-x 2 root root 4096 May 11 2019 home .....
自定义镜像 tomcat
mkdir -p myuser/build/tomcat_self在目录下 touch read.txt 将 JDK 和 tomcat 安装的压缩包拷贝进上一步目录 在 myuser/build/tomcat_self 目录下新建 Dockerfile 文件
1 2 3 4 5 6 7 8 9 10 11 12 13 14 15 16 17 18 19 20 21 22 23 24 25 26 27 28 29 [root@iZc3ncrhf90zylZ tomcat_self]# cat Dockerfile FROM centos LABEL version="1.0" # 把宿主机当前上下文的read.txt拷贝到容器/usr/local/路径下 COPY read.txt /usr/local/cincontainer.txt # 把java与tomcat添加到容器中 ADD apache-tomcat-8.5.59.tar.gz /usr/local ADD openlogic-openjdk-jre-8u262-b10-linux-x64.tar.gz /usr/local # 设置工作访问时候的WORKDIR路径,登录落脚点 ENV MYPATH /usr/local WORKDIR $MYPATH # 配置java与tomcat环境变量 ENV JAVA_HOME /usr/local/openlogic-openjdk-jre-8u262-b10-linux-64 ENV CLASSPATH $JAVA_HOME/lib/dt.jar:$JAVA_HOME/lib/tools.jar ENV CATALINA_HOME /usr/local/apache-tomcat-8.5.59 ENV CATALINA_BASE /usr/local/apache-tomcat-8.5.59 ENV PATH $PATH:$JAVA_HOME/bin:$CATALINA_HOME/lib:$CATALINA_HOME/bin # 容器运行时监听的端口 EXPOSE 8080 # 启动时运行tomcat # ENTRYPOINT ["/usr/local/apache-tomcat-9.0.22/bin/startup.sh" ] # CMD ["/usr/local/apache-tomcat-9.0.22/bin/catalina.sh" ,"run" ] CMD /usr/local/apache-tomcat-8.5.59/bin/startup.sh && tail -F /usr/local/apache-tocamt-8.5.59/bin/logs/catalina.out # 测试 [root@iZc3ncrhf90zylZ tomcat_self]# docker run -it -p 8080:8080 --name tomcat02 tomcat_self /bin/bash
5、构建镜像
6、运行启动 run
1 2 3 docker run -d -p 9090:8080 --name mydiytomcat -v \ /home/dockertest/build/tomcat/test:/usr/local/apache-tomcat-9.0.22/webapps/test -v \ /home/dockertest/build/tomcat/tomcat9logs/:/usr/local/apache-tomcat-9.0.22/logs --priviledged=true diytomcat
备注:Docker 挂载主机目录 Docker 访问出现 cannot open directory .: Permission denied
7、验证测试访问 curl localhost:9090
8、结合前面学习的容器卷将测试的 web 服务 test 发布
# 发布镜像# DockerHub注册 dockerhub https://hub.docker.com/
1 2 3 4 5 6 7 8 9 10 11 12 13 14 15 16 17 18 19 20 21 22 23 # 1、查看登录命令[root@iZc3ncrhf90zylZ tomcat_self]# docker login --help Usage: docker login [OPTIONS] [SERVER] Log in to a Docker registry. If no server is specified, the default is defined by the daemon. Options: -p, --password string Password --password-stdin Take the password from stdin -u, --username string Username # 2、登录 [root@iZc3ncrhf90zylZ tomcat_self]# docker login -u yourname Password: WARNING! Your password will be stored unencrypted in /root/.docker/config.json. Configure a credential helper to remove this warning. See https://docs.docker.com/engine/reference/commandline/login/#credentials-store Login Succeeded # 3、将镜像发布到自己账号下(注意要将镜像名进行修改为 yourname/image) docker push kuangshen/diytomcat:1.0
# 阿里云镜像登录阿里云 找到容器镜像服务 创建命名空间 创建镜像仓库 测试推送发布 在阿里云查看镜像效果 # 总结